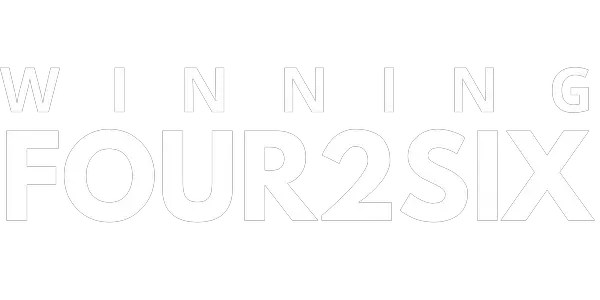Canva Design Features: 9 Funktionen, die du kennen solltest
Canva Pro ist ein großartiges und einfach zu bedienendes Design-Tool für alle die eine Grafik gestalten möchten, egal ob Profi Designer oder Anfänger.
Mit momentan 30 Millionen aktiven Nutzern ist Canva zudem eines der beliebtesten Designtools und nicht ohne Grund.
Mit den Canva Design Features lassen sich in windeseile professionelle Grafiken und Videos erstellen, die du z.B in Blog Beiträge oder Social Media Kanälen, bei Youtube oder anderen Marketing Kampanien nutzen kannst.
Auch lassen sich aus tausenden Vorlagen schnell und einfach professionelle Logos, Layouts, Infografiken, Marketingunterlagen, Präsentationen, Poster und vieles mehr für dein Unternehmen designen.
Um deine Arbeit dabei zu vereinfachen, habe ich eine Liste mit den 9 besten Canva Design Funktionen die du kennen solltest zusammengestellt .


1) Drag-and-Drop-Funktionalität
Leichter geht es nicht. Für Profis ist diese Funktion vielleicht banal aber für Anfänger essenziell, daher in meinen Top 10.
Einfach aber eines der besten gratis Funktionen in Canva, um schnell tolle und professionelle Grafiken zu erstellen.
Klick hierzu einfach auf Fotos, Formen, Textblöcke und mehr und ziehe diese in deine Bearbeitungsfläche. Drag and Drop eben. Fertig.
2) Nutze Rahmen und Raster für deine Designs
Rahmen und Raster helfen dir strukturierte Designs zu erstellen.
Ein Rahmen gibt dir die Fläche vor, die für eine Grafik eine beliebige Fläche in einer bestimmten Form für ein Bild reservieren wird, während ein Raster den Rahmen bzw. die Bearbeitungsfläche in verschiedene Spalten und Zeilen aufteilen kann.
Dies kann sehr hilfreich sein, wenn du Grafiken mit mehreren Elementen oder Bildern erstellen musst, denn das Beste ist: Du kannst die Inhalte der Rahmen und Gitter ändern, ohne etwas anderes bearbeiten zu müssen! Ganz einfach…
Hierzu nutzt du einfach die Drag und Drop Funktion, um deine Elemente mit Bildern oder Videos zu befüllen. Alternativ kannst du die jeweiligen Bereiche verschieden einfärben. Bei Rahmen lässt sich zudem die Größe nach Belieben ändern, um das perfekte Design zu erstellen.
Dies kann besonders nützlich sein, wenn es um Infografiken, Banner und Präsentationen geht.
Gerade wenn man eine Vorlage für z.B Blog Posts, oder dein Marketing Auftritt in Instagram, Facebook oder Pinterest erstellen möchte, ist diese Funktion essenziell und ein wahrer Zeitsparer.
Denn einmal erstellt, lässt sich eine Grafik schnell und einfach in wenigen Schritten ändern und man erhält ein ganz neues Design, das aber den gleichen Style hat. Gerade für Marken ist der Wiedererkennungswert besonders wichtig.
Wo finde ich Raster und Rahmen?
Links auf Elemente Klicken und im Auswahlfeld rechts daneben nach unten scrollen.

3) Alignment Funktion – Ausrichtung von Elementen
Jegliches Element, dass du in die Bearbeitungsfläche ziehst wird gegenüber der Fläche selbst, sowie den anderen bereits eingebauten Elementen (egal ob Bilder, Videos, Text, Formen, etc) verglichen und es erscheinen Linien, wenn dein Element nach einer gewissen Logik ausgerichtet ist.
Canva beschränkt sich hier auf die wesentlichen Ausrichtungen, die auch ein nicht-Designer dabei helfen, professionell aussehende Grafiken zu gestalten.
Bei folgenden Situationen wird die Ausrichtung automatisch aktiviert (dies gilt für alle Elemente, die in die Bearbeitungsfläche gezogen werden können):
- Element ist mittig (horizontal oder vertikal) zur gesamten Bearbeitungsfläche, innerhalb eines Rahmens oder gegenüber eines anderen Elementes
- Element ist links- oder rechtsbündig gegenüber der gesamten Bearbeitungsfläche, innerhalb eines Rahmens oder gegenüber eines anderen Elementes
- Element hat einen bestimmten Abstand zum Rahmen der gesamten Bearbeitungsfläche
Zusätzlich zur Ausrichtung gibt es auch die Möglichkeit die Elemente gegenseitig zu positionieren und auszurichten.
Markiere hierzu einfach jedes Element und klicke oberhalb der Bearbeitungsfläche den Button Position. Hier hast du verschiedene Möglichkeiten zur Auswahl, die recht selbsterklärend sind.
Einfach mal ausprobieren.


4) Canva Filteroptionen
Es gibt viele Filter und Effekte, die du in Canva auf deine Designs anwenden kannst. Diese erreichst du in der oberen Bearbeitungszeile, sobald du eine Grafik ausgewählt hast.
Dabei hast du unter der Kategorie „Filter“ 20 Filter Einstellungen zur Auswahl, von „Summer“ über „Retro“ bis hin zu “ Greyscale“ und „Street“. Bei Auswahl eines Filters lässt sich durch einen Schieber die Intensität nochmals von einer Scala von 1- 100 regulieren und daher kannst du theoretisch 2000 farblich unterschiedliche Grafiken erstellen.


Die ersten vier Funktionen scheinen für manchen sehr Basic zu sein, sind aber in ihrer Funktion, das was Canva ausmacht.
Die Vereinfachung des Designprozesses und die Reduzierung der Funktionen auf das Wesentliche.
Ob Grafikdesigner oder absoluter Anfänger, jeder kann diese Software einfach verstehen und anwenden.
Auch die nächsten Design Tools sind einfach gestrickt, sind einfach zu bedienen und bringen einen großen Mehrwert für den Nutzer. Diese gibt es jedoch nur in der Pro Version.
Wer mehr hierzu erfahren möchte, findet in meinem Artikel ⭐️Canva Pro lohnt sich⭐️ – Lizenzen und 9 Gründe warum das Upgrade Sinn macht alle wesentlichen Informationen.
Jetzt Canva Pro 30 Tage kostenlos testen*
5) Effekte für den besonderen Look
Wem die Filteroptionen in der gratis Version nicht reichen, hat in der Premium Version die Option „Effekte“ hinzuzufügen. Diese befindet sich auch auf der oberen Bearbeitungsleiste und man hat hier die Möglichkeit unterschiedliche Apps zu aktivieren.
Einfach mal ausprobieren und deinen Designer in dir entdecken. Ich bin mir sicher, du wirst einen Effekt nach deinem Geschmack finden.

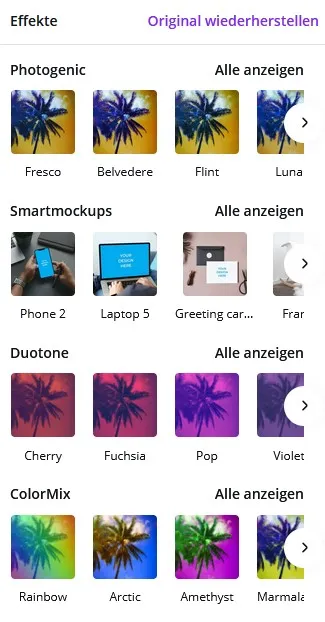
6) Magic Resize für deine Social Media Posts mit derselben Grafik
1. Was ist Magic Resize
Magic Resize ist eine Option im „Bearbeiten“-Menü die nur in der Pro Version von Canva verfügbar ist und bietet dir die Möglichkeit, die Größe deines Designs zu ändern, ohne seine Proportionen zu verzerren.
Dies ist vor allem nützlich, wenn du eine Grafik für verschiedene soziale Medien benutzen möchtest aber diese bekannter Weise unterschiedliche Bildgrößen als Standard haben, Ein Pinterest Pin hat mit 735 x 1102 Pixel eine andere Proportionalität wie ein Instagram Post mit 1080 x 1080 Pixeln.
Wusstest du, dass du keine weitere Lizenz für die unterschiedlichen Größen benötigst. Noch ein Grund um zur Premium Version zu wechseln…
Mehr gibt es in meinem Beitrag ⭐️Canva Pro lohnt sich⭐️ – Lizenzen und 9 Gründe warum das Upgrade Sinn macht.
Ich nutze vor allem diese Funktion, um Geräteabhängig meiner Titelbilder für meine Blogposts zu erstellen. Ich habe immer eine hochkant und eine Querformat Version meines Titelbildes.
2. Wie kannst du Magic Resize in Canva verwenden
Dies ist ganz einfach. Sobald dein Design fertig gestellt ist, klicke auf „Größe ändern“ in der obersten Zeile und wähle dort ein beliebiges Standardformat aus oder gebe die gewünschte Proportion ein. Danach gibst du an, ob du eine Kopie mit dem neuen Format erstellen oder das aktuelle Format überschreiben möchtest.
Danach beginnt Canva zu zaubern und sollte dir dann einen Vorschlag anbieten.
Diesen musst du dann nur noch für deine unterschiedlichen sozialen Medien wie Instagram, Pinterest, Facebook und Co. anpassen und kannst dann deine nächste Marketing Aktion starten.
3. Was sind die Vorteile von Magic Resize
Mit dem Magic Resize Tool ist es wahnsinnig schnell und einfach die Größen deiner Grafiken für verschiedenste Zwecke ohne viel Aufwand zu ändern. Ein wahrer Zeitsparer und ein tolles Tool!


7) Background Removal Tool
Ein weiteres Feature welches du nur in der Premium Version von Canva erhältst ist das Background Removal Tool.
Hast du jemals versucht ein Objekt aus einem Bild mit Adobe oder ähnlichen Bildbearbeitungstool zu schneiden? Hast du dabei auch die Klicks gezählt, die du hierfür benötigst?
Mit Canva ist das nun anders. Und auch hier geht es wieder ganz einfach.
Klick auf Bild, Effekte auswählen und Hintergrundentferner auswählen.
Voilà. Fertig.
Mit 3 Klicks hast du ein Objekt ausgeschnitten und kannst es nun in deinen Canva Design verwenden.

8) Brandkit – Die Markenunterlagen
Willst du professionell aussehende Marketing Materialien erstellen? Deine Marke und das damit verbundene Design deiner Kommunikation und deiner Publikationen ist das, was dich von der Konkurrenz abhebt und einen Wiedererkennungswert bietet. Das Branding ist ein wichtiger Teil eines jeden Unternehmens, kann aber manuell viel Aufwand bedeuten, um sicherzustellen, dass wirklich alle Veröffentlichungen die Designvorgaben deines Unternehmens widerspiegeln.
Hier kommt Canva Pro ins Spiel! Mit einer intuitiven Benutzeroberfläche, die es dir ermöglicht, Elemente wie Textboxen, Bilder oder Icons per Drag-and-Drop auf deiner Leinwand zu platzieren, hilft dir dieses Tool dabei, sicherzustellen, dass dein Branding über alle Medien hinweg konsistent bleibt.
Hierzu kannst du schnell und einfach ein oder mehrere Markenunterlagen erstellen, indem du das Logo hinzufügst, sowie die Markenfarben auswählst und die Markenschriftarten und -größen bestimmst.
Auch ist es möglich eigene Schriftarten hochzuladen.
Diese Vorlagen kannst du dann in all deiner Designs verwenden und stellst damit sicher, dass deine Grafiken immer dasselbe Look und Feel haben.
Allein die Zeit, die man sich spart manuell das Branding sicherzustellen und anzupassen rechtfertigt die etwas über 9 EUR Kosten für Canva Pro.
Eine Investition die sich lohnt.
Klicke jetzt auf den Button, um dich für eine kostenlose 30-Tage Testversion anzumelden!
Jetzt Canva Pro 30 Tage kostenlos testen*
9) Lasse dich von Canva inspirieren
Solltest du am Anfang deines Business stehen und dir noch Gedanken über dein Branding machen, hilft dir Canva mit verschiedenen Tools etwas zu finden, das zu dir und deinem Business passt
Die Markenfarben
Canva bietet dir in nur 4 kostenlosen Tools alles an, um dir die Entscheidung für deine Markenfarben zu erleichtern.
Mit dem Farbpalettengenerator* kannst du durch den Upload eines Bildes eine Farbpalette generieren lassen. Wahrhaftig mindblowing und ein großartiges Tool.
Solltest du kein Bild zur Verfügung haben kannst du mit Farb Paletten* dir entweder eine Farbpalette aus den vielzähligen Vorschlägen heraussuchen oder du gibst ein Keyword ein, um relevante Farben zu finden.
Um eine perfekte Farbe für dich zu finden, gibt es das Farbenrad*. Hier kannst du schnell und einfach nicht nur eine für dich passende Farbe auswählen, sondern erhältst gleichzeitig die komplementär, gegensätzliche und analoge Farben.
Mit dem Farbmixer kannst du einen dynamischen Bereich von Farbtönen erstellen, indem du zwei verschiedene Optionen mischst – so kannst du ganz einfach deinen perfekten Farbton finden!
Als letztes Tool gibt es noch Color Meanings*, das dir die Bedeutung der Farben beschreibt.
Wie du siehst, musst keine Zeit damit verschwenden, dich mühsam für eine Farbe zu entscheiden, wenn Canva all diese Werkzeuge zur Hand hat. Mit Canvas kostenlosen Farbtools ist es kein Problem, wenn du dich noch in der Anfangsphase deines Designs oder Brandings befindest. Hier kannst du dich mit wenig Aufwand für deine Markenfarben entscheiden.
Deine Markenschriftart
Hier* findest du eine gute Ressource für alles, was du über Schriftarten wissen musst, leider ist diese Information nur im Englischen zugänglich.
Danach kannst du dir einfach passende Schriftarten auswählen
Dein Logo
Warum Hunderte von Euros für das Design deines Logos ausgeben, wenn es sich auch mit Canva kostenlos erstellen lässt.
Canva bietet hier unter den Vorlagen Tab einen kostenlosen Logo Maker* mit vielen verschiedenen Vorlagen, von denen du dich inspirieren lassen kannst. Nutze weitere Elemente, Symbole und Schrift um das Logo nach deinen Wünschen anzupassen und kreiere dein eigenes Logo.
Wenn du fertig bist, kannst du es direkt kostenlos herunterladen.
Wenn du den Hintergrund transparent haben möchtest, brauchst du die Pro-Version von Canva.
Design-Vorlagen:
Wenn du auf der Suche nach Inspiration bist oder einfach nur Ideen brauchst, bietet Canva eine Vielzahl an unterschiedlichen Design-Vorlagen, die über Canva Pro verfügbar sind.
Jetzt Canva Pro 30 Tage kostenlos testen*
Häufig gestellte Fragen – FAQ’s
Ist Canva kostenlos?
Ja es gibt eine kostenlose Version aber Canva Pro lohnt sich in mehrfacher Hinsicht. Mehr dazu in meinem Beitrag ⭐️Canva Pro lohnt sich⭐️ – Lizenzen und 9 Gründe warum das Upgrade Sinn macht
Sind die Bilder auf Canva lizenzfrei?
Die freien Stockfotos können lizenzfrei genutzt werden. Für alle Premium Inhalte jedoch benötigst du eine Lizenz. Diese ist als Pro Nutzer bereits in deinem Abo inbegriffen, als Free User musst du jedoch 1 USD für die Lizenz pro Design bezahlen.
Ist Canva gut?
Oh ja, du wirst es lieben.
Was kann man auf Canva gestalten?
Fast alles! Hier eine kleine Auflistung:
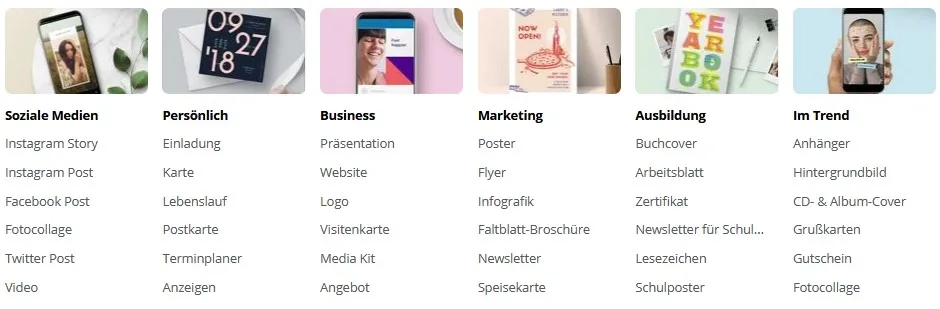
Was bringt Canva für Unternehmen
Mit Canva lassen sich effizient sehr professionell aussehende Grafiken erstellen. Eine teure Software ist damit nicht mehr nötig.
Stockfotos müssen nicht mehr teuer eingekauft werden, da eine einmalige Nutzung der Designs auch für kommerzielle Zwecke in dem Abo inbegriffen ist.
Auch beinhaltet Canva Kollaborationsfunktionen, mit denen man im Team gemeinsam an den verschiedenen Designs arbeiten kann.
Kann ich mit Canva auch ein Video für YouTube erstellen?
Ja, Canva bietet neben verschieden Videos und Musikstücke auch eine Videoeditor Funktion an mit denen du deine Videos für YouTube erstellen kannst.
Muss ich die Stockbilder nutzen oder kann ich eigene Fotos mit der Software verwenden?
Nein, Du kannst auch eigene Fotos hochladen und diese in deinen Design verwenden.
Gibt es etwas, das mir helfen kann, meine Markenfarben herauszufinden, ohne teure Dienstleistungen oder Software einkaufen zu müssen?
Die Antwort auf diese Frage findest du in 9) Lasse dich von Canva inspirieren
Muss ich ein Designer sein, um Canva zu nutzen oder kann jeder Designs erstellen?
Canva ist für alle gemacht! Es ist einfach und intuitiv zu bedienen und bietet alle Funktionen, die man braucht.
Jetzt Canva Pro 30 Tage kostenlos testen*
Bitte beachte:
Ich verdiene mein Geld durch Affiliate Links, die durch ein * hervorgehoben sind. Solltest du über einen dieser Links ein Produkt kaufen, bist du nicht nur ein absoluter Held oder Heldin, sondern unterstützt mich dabei weiterhin informative Inhalte zu produzieren, die dich hoffentlich weiterbringen. Und das Beste: Es entstehen für dich keine weiteren Mehrkosten. Ich bekomme nur eine kleine Vermittlungsgebühr von dem jeweiligen Anbieter.
Besten Dank!