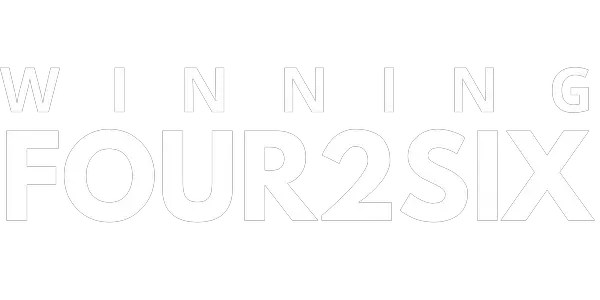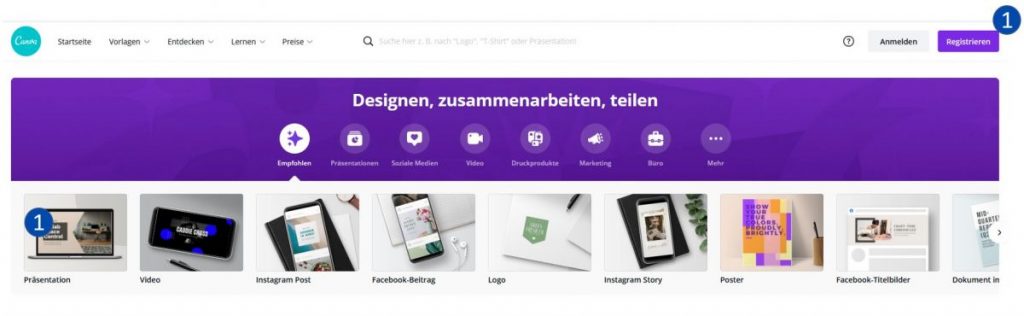Canva kostenlos, Einfach und schnell Grafiken erstellen – die Anleitung
Canva ist DAS Designtool für alle, die schöne Grafiken oder Videos schnell erstellen wollen aber
–keine Erfahrung mit Grafikbearbeitungssoftware haben, wie z.B. Adobe Photoshop
– das Gefühl haben, in der Gestaltung von Bildern nicht begabt zu sein
– mit der heutigen Technik überfordert sind.
Canva holt dich ab, egal wo du auf deiner Reise stehst und wird dir dabei helfen, das Beste aus dir herauszuholen und etwas Wunderschönes zu erschaffen.
Völlig kostenlos.
Wie du dies machst, erfährst du hier, kurz und knackig erklärt.
Kennst du Canva schon und suchst nach einem Überlick über die Funktionen für deine Social Media Kanäle, dann hilft dir mein Beitrag : Canva – Die erstaunlich einfache Basis für dein Social Media Marketing.
Möchtest du wissen, warum sich die kostenpflichtige Version lohnt, dann schau doch mal in meinen Beitrag Canva Pro – 9 Gründe warum das Upgrade Sinn macht an.
Die besten Design Features in Canva habe ich extra in meinem Artikel Canva Design Features: 9 Funktionen, die du kennen solltest aufgelistet


Was ist Canva Kostenlos?
Mit Canva kannst du ohne großen Vorkenntnisse schöne und professionell aussehende Grafiken erstellen.
Und das kinderleicht, mit einer einfach zu bedienenden Oberfläche.
Canva stellt dir hierzu in der kostenlosen Version hunderttausende Bilder und Vorlagen zur Verfügung und sorgt dafür, dass jedes kleine Designprojekt unheimlich viel Spaß macht.
Canva muss man einfach mal ausprobieren.
Wie melde ich mich bei Canva an?
Klicke hier um auf die kostenlose deutsche Version von Canva* zu gelangen und klicke auf „Registrieren“ in der oberen rechten Ecke.
Jetzt Canva Pro 30 Tage kostenlos testen*
Registrieren ist keine Pflicht aber erlaubt es dir, deine Entwürfe zu speichern, damit du später daran weiterarbeiten kannst.
Als Nächstes kann man sich aussuchen, ob man sich über Google, Facebook oder eine Email Adresse registrieren möchte.
Die gewünschte Option einfach anklicken.
Ich empfehle dir die Google Anmeldung aus dem Grund, dass man sich nicht noch ein Passwort merken muss, sondern jedes Mal einfach direkt mit einem Klick sich Anmelden kann.

Solltest du dich entscheiden dich mit einer E-Mail zu registrieren, dann erhältst du dieses Fenster.
Einfach Name, E-Mail und das gewünschte Passwort eingeben. Bitte achte dabei, dass der Balken unter deinem Passwort grün ist und du damit ein starkes Passwort gewählt hast.

Nach der Anmeldung wirst du von Canva eine Bestätigungsmail mit einem 6-stelligen Code erhalten.
Diesen musst du nun einmalig in das neue Fenster eingeben und schon kann es losgehen.

Was kann ich in Canva gestalten?
Es gibt nichts, was es nicht in Canva gibt, so oder so ähnlich fühlt es sich zumindest an. Hier ein kleiner Überblick aus Canva selbst:
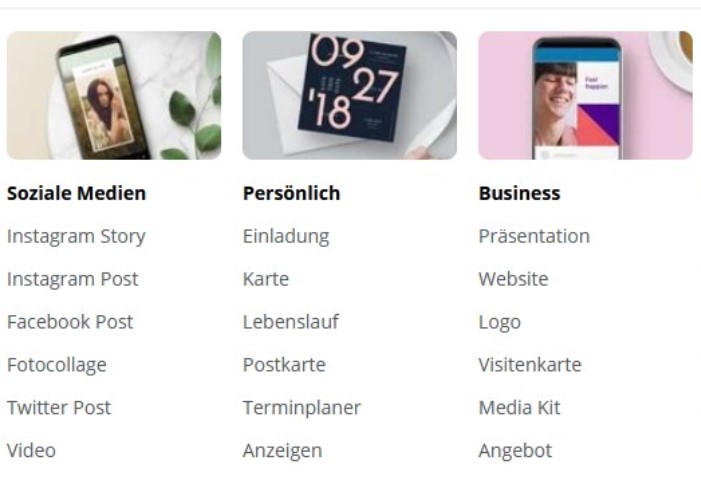

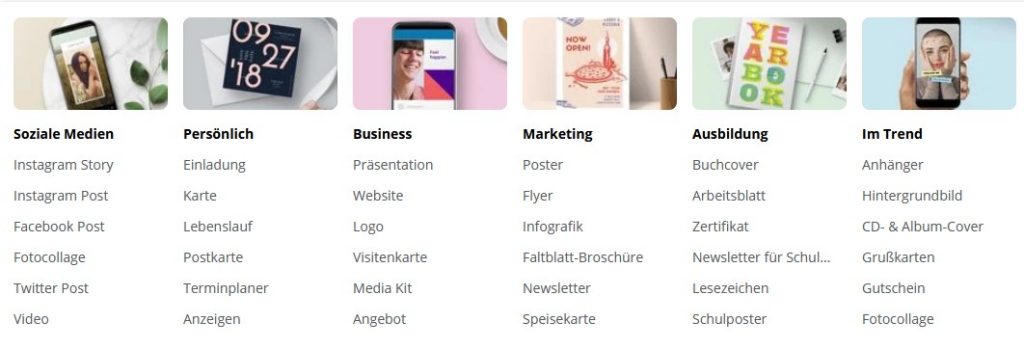
Dies ist jedoch nicht das komplette Repartoire. Am Beispiel Soziale Medien sind zunächst nur 6 Formate aufgelistet.
Allerdings findet man über die Suche alle weiteren möglichen Formate für Social Media Kanäle.

- Imstgram Post
- Instagram Reel Video
- Instagram Story

- Pinterst Pin
- Pinterest Video Pin

- Facebook Beitrag
- Facebook Event Titelbild
- Facebook Shops-Cover
- Facebook Story
- Facebook Titelbild
- Facebook-Video
- Facebook Werbeanzeige

- Twitter Beitrag
- Twitter Hintergrund
- Twitter Werbeanzeige

- Youtube Displayanzeige
- Youtube Kanalbilder
- Youtube Miniatur
- Youtube Symbol
- Youtube Videoanzeige
- Youtube Intro
- Youtube Video

- LinkedIn Banner
- LinkedIn Beitrag
- LinkedIn Story
- LinkedIn Videowerbeanzeige

- TikTok Video
- TikTok Endbild
- TikTok Magazin Cover
- TikTok Werbeanzeige
- TikTok Hintergrund
Noch nicht angemeldet? Dann klicke hier, um auf die kostenlose deutsche Canva Version* zu kommen.
Mehr Tipps zu Canva für Social Media Kanäle gibt es hier.
Jetzt Canva Pro 30 Tage kostenlos testen*
Wo finde ich die Vorlagen?
Auf der Startseite links oben findet man alle Vorlagen.
In diesem Beispiel möchte ich ein Instagram Post erstellen und wähle es unter Soziale Medien aus.
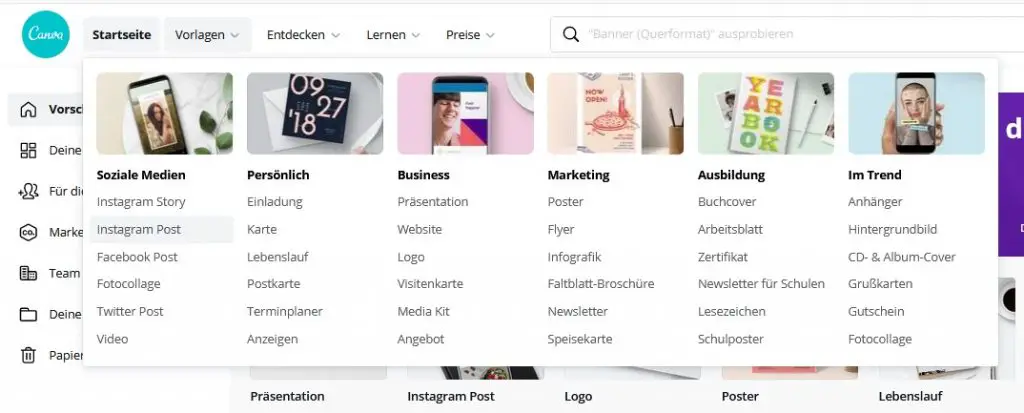
Es erscheint eine Liste mit Vorlagen. Diese kann man nach einer beliebigen Farbe filtern.
Links ist das Ergebnis ohne Filterung, rechts wurde auf die Farbe Gelb gefiltert.

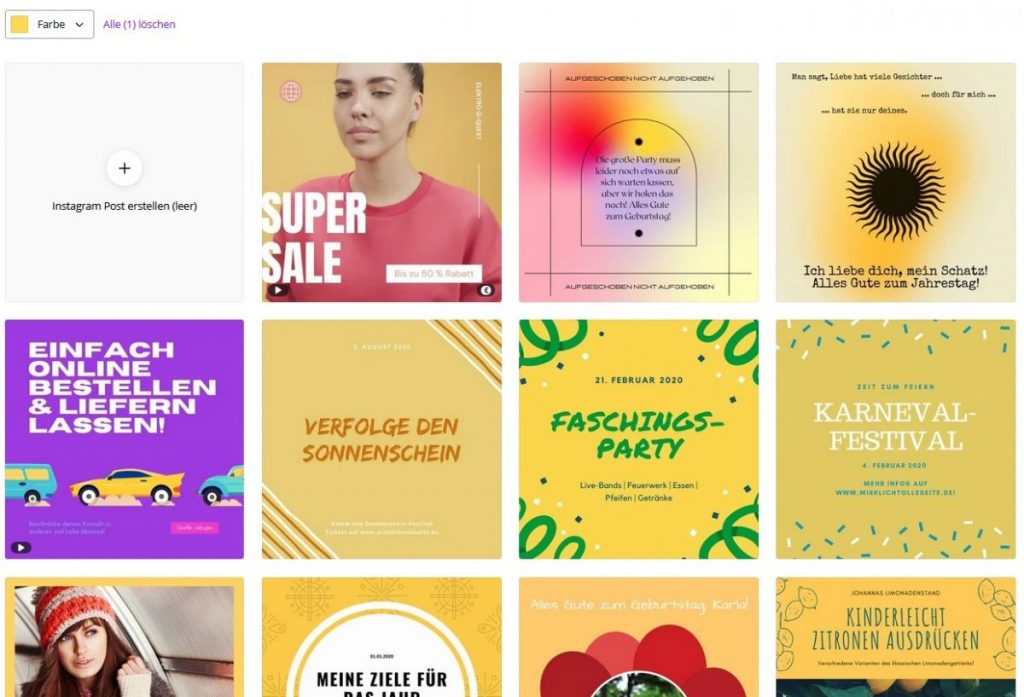
Einfach die gewünschte Vorlage auswählen und schon kann man loslegen.
Aber zunächst schauen wir uns die Canva Benutzeroberfläche an.
Wie Funktioniert Canva?
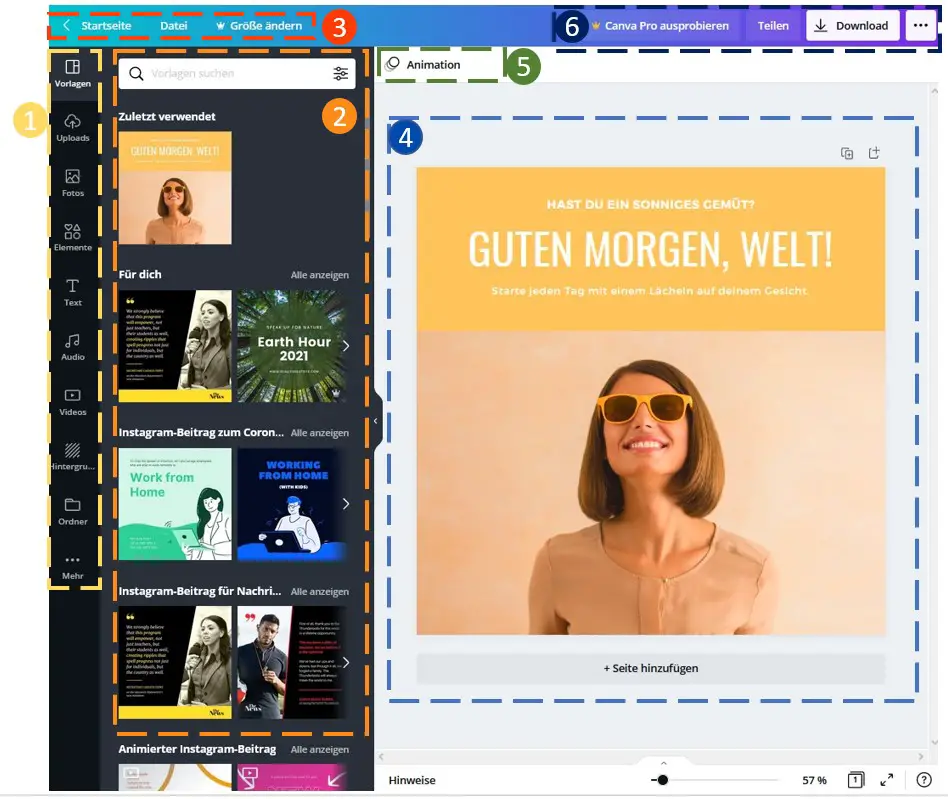
Das ausgewählte Design wirst du im Bereich (4) finden.
Bereich (1) ist dein Baukasten. Hier findest du alle unterschiedlichen Elemente, die du in deiner Grafik oder deinem Video verwenden kannst.
Angefangen über Vorlagen über eigene Uploads, Fotos, Elemente, Text, Audio sowie Videos und Hintergründe.
Zu jeder dieser Bauteile wirst du im Bereich (2) Vorschläge sehen.
Ganz oben gibt es eine Such und Filteroption, in die man Schlagwörter eingeben kann, wie bei einer Suchmaschine.
Der Arbeitsbereich findet sich in der Mitte des Bildschirms wieder (4).
Elemente kann man über die verschiedenen Auswahlmöglichkeiten in dem Balken oberhalb des Arbeitsbereiches finden (5), wie zum Beispiel Animationen von Texten.
Der Bereich (3) ermöglicht es die Datei zu speichern oder aber auch die Größe automatisch anzupassen.
Bereich (6) wird genutzt, wenn deine Grafik fertig ist und du sie herunterladen oder aber auch direkt publizieren möchtest.
Wie und was kann ich am Design ändern?
Wenn du möchtest kannst du alles ändern.
Füge einfach alles Neue mit einem Mausklick hinzu oder ersetze Bestehendes mit schnell und einfach mit Drag-and-drop.
Ich habe hier ein kleines Video zusammengestellt, um dir zu zeigen, wie einfach es ist.
Und hier nochmals erklärt:
Wie suche ich Vorlagen, Bilder, Videos, Audio und Elemente in Canva 0:07- 0:11
Schritt 1: Ganz links das Element aussuchen, das man einfügen möchte.
Schritt2: Im Auswahlfenster deinen Suchbegriff in den Suchbalken eingeben.
Tipp: Neben Begriffen kann man auch nach den Contenterstellern suchen. Hierzu brauch man aber einen Brand-Code.
Diesen bekommt man, wenn man in z.B. einem Bild in der Auswahl auf die oberen 3 Punkte klickt und direkt nach der Überschrift auf „Schaue dir mehr von…an“ klickt.
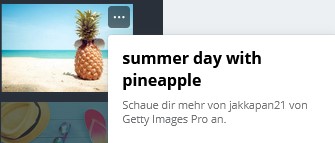
Wie nutze ich Elemente im Design 0:11-0:33
Einfacher und schneller geht es nicht.
Einfach das gewünschte Element, in diesem Fall ein Bild, anklicken und bei gedrückter Taste das Bild in die Arbeitsfläche ziehen.
Wenn das Bild am richtigen Platz ist, Taste loslassen.
Ist das Bild noch nicht ganz da, wo es sein soll, kann man mit einem Doppelklick auf das Bild, die Größe des Bildes oder die Position ändern.
Elemente transparent machen 0:33
Im Video leider nicht zu sehen aber sehr einfach.
Erst ein Element/Objekt auswählen, dann oben rechts Transparenz klicken und den Balken nach Belieben verschieben.

Farben, Schriften und Schriftgrößen ändern 0:47 -1:22
Ein Element/ Objekt kann man anpassen, in dem man es auswählt, dann im Balken oberhalb der Arbeitfläche die gewünschte Funktion auswählt und dann im Auswahlfeld daneben die gewünschte Anpassung vornimmt.
Welche Funktionen gibt es? Hier eine Auswahl:
Für Texte
- Schriftart ändern
- Schriftgröße ändern
- Farbe ändern
- Fett, kursiv, unterstrichen
- Ausrichtung
- Liste erstellen
- Abstand
- Effekte
- Animation
- Position
- Transparenz
Für Bilder
- Effekte
- Filter
- Anpassen
- Zuschneiden
- Umdrehen
- Animation
- Transparenz
Animationen einfügen 3:00 -3:224
Schritt 1: Text auswählen
Schritt2: Animationsbutton betätigen
Schritt3: Animation heraussuchen
Im Video sind die Schritte sehr deutlich zu sehen.
Ich bin fertig und nun?
Speichern, herunterladen oder direkt auf deinen Social Media Kanälen teilen…
Wie du möchtest.
Besser werden mit Canva
Ich hoffe, du hast gemerkt, wie einfach Canva zu bedienen ist.
Ich denke, dass du mit dem Ergebnis schon recht zufrieden sein kannst aber sich verbessern geht immer.
Mein Tipp: Lasse dich inspirieren!
Aber nicht kopieren.
Wenn du Pinterest Marketing oder Social Media Kanäle nutzt schau doch einfach mal hin was die anderen so machen.
Dort wirst du feststellen;
- weniger ist mehr
- Jede Grafik hat auch Text
- Dieser ist Groß und einfach zu lesen
- und weckt Interesse, darauf zu klicken
- Achte auf Farben und Anordnungen innerhalb des Bildes.
Diese Liste könnte fortgeführt werden aber ich denke du wirst merken, dass du selbst schnell immer besser wirst.
Von Design zu Design.
Canva Design Features
Erfahre alles über die besten Design-Features in meinem Artikel Canva Design Features: 9 Funktionen, die du kennen solltest.Canva kostenlos enthält an sich schon viele Funktionen die Grafik gestalten kinderleicht macht.
Wenn du allerdings das volle Potenzial von Canva entdecken möchtest, solltest du Canva Pro ausprobieren. Die besten Funktionen die die kostenlose Version nicht anbietet sind;
– Die Entfernung von Hintergründen mit nur einem Klick.
– Eine Effekte-Bibliothek mit der du deine Bilder noch spezieller gestalten kannst
– Magic Resize: Hiermit kannst du jedes Bild auf Knopfdruck in ein anderes Format umwandeln und dabei die Proportionen deiner Bildelemente behalten.
– Brandkit: Stelle deinen Wiedererkennungswert sicher, indem du sicherstellst, dass du immer die gleichen Farben, Schriftarten und Logos auf deinen Grafiken verwendest. Die Markenunterlagen helfen dir alles an einem Platz zu haben
Jetzt Canva Pro 30 Tage kostenlos testen*
Meine Erfahrungen mit Canva kostenlos und warum ich Canva Pro Vorziehe
Die kostenlose Version von Canva hat schon einiges zu bieten, allerdings ist diese auch limitiert.
Für mich war einer der Hauptgründe zu wechseln: der Preis.
Du hast richtig gelesen. Der Preis der kostenlosen Version.
Da ich meine Bilder nicht selber produziere(n kann), bin ich auf gute, Bilder, die ich auch kommerziell Nutzen darf angewiesen.
In der kostenlosen Canvaversion gibt es zwar bereits viele Bilder, doch die richtig guten gibt es natürlich nur gegen Bezahlung.
Und bei einem Preis von 5 EUR für jede Pro-Bild Lizenz kommt da schnell mal ein schönes Sümmchen zusammen. Für die Canva Pro Lizenz zahle ich im Jahr 109,99 EUR.
Würde ich die kostenlose Version nutzen und für die Lizenzen extra zahlen, käme ich auf rund 150 EUR in der Woche.
Kostenlos ist eben nicht immer billiger.
Neben den Kosten gibt es auch ein paar nette Funktionen in Canva Pro, die du schnell lieben lernen wirst, da sie dir auch Zeit sparen.
z.B lassen sich Hintergründe von Bildern ganz leicht entfernen oder du kannst mit einem Knopfdruck die Größe des Bildes verändern.
Dies ist besonders nützlich, wenn man mit Social Media arbeitet und verschiedene Bildformate nutzen möchte.
Für jedes Bildformat ist bei Canva Pro die Lizenz mit inbegriffen.
Wenn du Canva Pro 30 Tage kostenlos testen möchtest, dann klicke einfach hier*.
Mehr Infos zu Canva Pro teile ich in: Canva Pro – 8 Gründe warum das Upgrade Sinn macht
Zusammenfassung
Canva ist toll.
Besser kann ich es nicht beschreiben. Ich liebe es.
Es ist einfach, schnell und macht aus jeden nicht Designer einen Künstler.
Canva kostenlos bietet schon einige Funktionen, die für kleine private Projekte vielleicht ausreichen, aber für jedes Unternehmen oder Blogger ist Canva Pro zu empfehlen.
Am besten einfach mal ausprobieren und sich überzeugen lassen.
Klicke hier* um dich auf der kostenlosen deutschen Version von Canva anzumelden.
Klicke hier* um dich auf der kostenlosen deutschen 30 Tage Test-Version von Canva Pro anzumelden.
Jetzt Canva Pro 30 Tage kostenlos testen*
Häufig gestellte Fragen – FAQs
Ist Canva kostenlos?
Ja, in der Basisversion ist Canva kostenlos.
Nutzt man jedoch Premium Inhalte kann ein Upgrade auf Canva Pro sehr schnell Sinn machen.
Für Schüler und Lehrer ist selbst die Pro Version von Canva kostenlos.
Anmelden für das Education Konto kann man sich unter den folgenden Link: https://www.canva.com/edu-signup/
Welche Nachteile ergeben sich aus der Canva kostenlos Nutzung?
- Bei der Nutzung von gewerblich nutzbaren Premium Bilder können die Lizenzkosten sehr teuer werden.
- Das Entfernen von Hintergründen ist bei Canva kostenlos nicht möglich.
- Auch gibt es in der kostenlosen Version von Canva nicht die Möglichkeit eine bestehende Grafik in ihrer Größe zu verändern.
- Man kann kein eigenes Logo hochladen und in Grafiken verwenden
- Der Social Media Planer für deine sozialen Medien ist in nicht in Canva kostenlos erhältlich
- Markenunterlagen als Media Kit gibt es nur in Canva Pro
Weitere Artikel die dich interessieren könnten:
- Canva Design Features: 9 Funktionen, die du kennen solltest
- Canva – Die erstaunlich einfache Basis für dein Social Media Marketing
- Canva Pro – 9 Gründe warum das Upgrade Sinn macht
- Canva Erfahrungen 2021 auf einen Blick – Das sagen andere Blogger
- Pinterest Marketing 2021 – So Pinnst du erfolgreich
Bitte beachte:
Ich verdiene mein Geld durch Affiliate Links, die durch ein * hervorgehoben sind. Solltest du über einen dieser Links ein Produkt kaufen, bist du nicht nur ein absoluter Held oder Heldin, sondern unterstützt mich dabei weiterhin informative Inhalte zu produzieren, die dich hoffentlich weiterbringen. Und das Beste: Es entstehen für dich keine weiteren Mehrkosten. Ich bekomme nur eine kleine Vermittlungsgebühr von dem jeweiligen Anbieter.
Besten Dank!